【Windows10】半角/全角キーや漢字キーを無効にしてゲームを快適にプレイする
Windows用のゲームをプレイしていて半角/全角キーや漢字キーに悩まされた経験はありませんか。
- WASDで移動するタイプのネットゲームで移動しようとしたら、漢字入力モードになっていて移動できなかったりチャット入力になってしまった。
- フルスクリーンのゲームをプレイ中に漢字入力モードになってしまい、操作不能になってしまった。
今プレイしているThe Witcher 3でもこの問題があって、うっかり半角/全角キーや漢字キーを押すとWindowsデスクトップに戻ってしまい、ゲーム画面に復帰できなくなってしまいます。

海外のオフゲーにはありがちな問題で、ゲーミングキーボードの「Windowsキー無効化」機能を使っても回避できません。
僕はリアルタイムなゲームが苦手なので、ボス戦などの重要な場面で押してしまうことが多いのです・・・(泣)。
さっきもやらかしてしまったので、回避策を検討してみた次第です。

目次

対策方法1:半角/全角キーを無効化する
Microsoft IMEのキー割り当てを変更して、半角/全角キーを無効にします。
デスクトップ画面右下の言語バーを右クリックします。
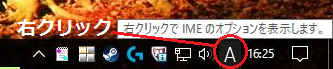
メニューから「プロパティ」を選択します。

「Microsoft IMEの設定」画面で「詳細設定」ボタンを押します。

「Microsoft IMEの設定」詳細画面でキー設定の「変更」ボタンを押します。
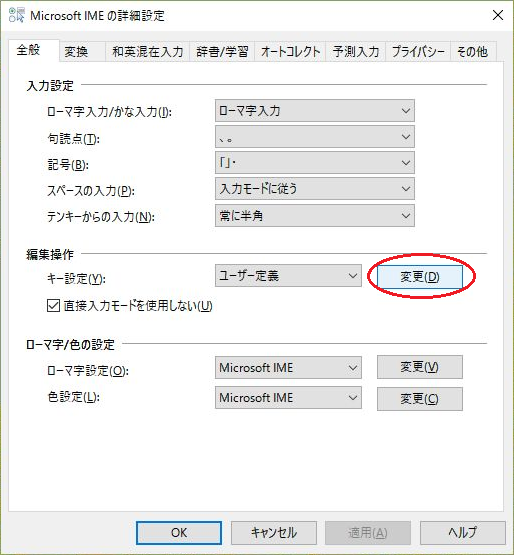
キー設定一覧中の「半角/全角」項目を選択して「削除」ボタンを押します。

確認メッセージが表示されるので「はい」を選択します。
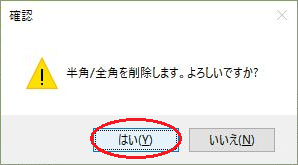
「Microsoft IMEの設定」詳細画面で「OK」を、「Microsoft IMEの設定」画面で「OK」を押して画面を閉じます。
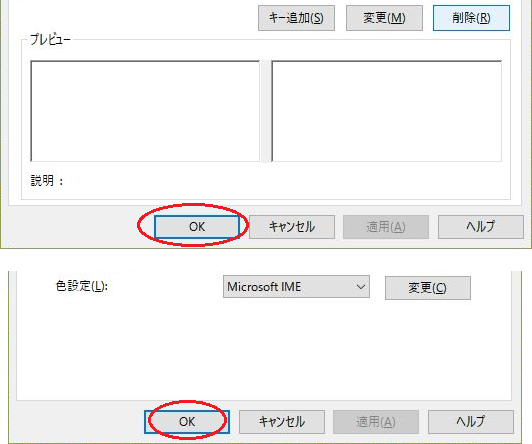
これで「半角/全角」キーが無効になりました。
代わりに「ALT+半角/全角」キーでIMEモードに切り替えられます。昔からのWindowsユーザーにとってはこちらの方が自然ですね。
間違ってIMEモードに切り替えてしまう可能性がかなり減りますし、必要であればIMEモードにすることもできるので、日本語に対応したネットゲームやオフゲーをプレイする場合はこれで十分だと思います。
しかし、IMEを完全に無効化できるわけではないので、日本語入力に対応していないゲームでは対策方法2も試してください。

対策方法2:言語を英語に切り替えてIME自体を無効化する
対策方法1に加えて、Windowsの言語設定に「英語」を追加し、一時的に言語を変更することでIME自体を無効化してみましょう。
スタートメニューで「設定」ボタンを押します。
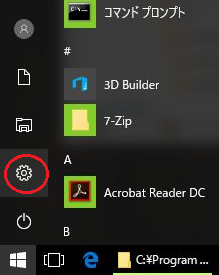
「時刻と言語」を選択します。

「地域と言語」を開き、「言語を追加する」の「+」ボタンを押します。

「English」を選択します。
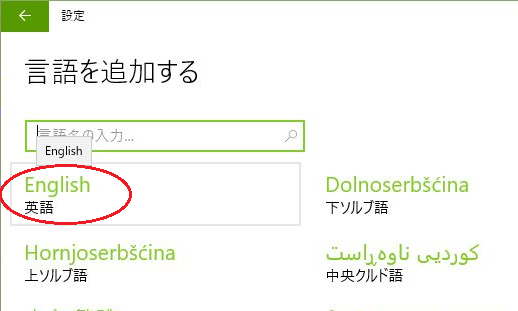
好きな地域を選択します。ここでは「English (United States)」を選択します。

言語に「English (United States)」が追加されました。

Windowsには入力言語やキーボードレイアウトを変更するショートカットキーがありますので、こちらも無効化しておきましょう。
手順が長いのでまとめて行きます:先ほどの画面から「日付、時刻、地域の追加設定」を選択、「言語」>「詳細設定」>「言語バーのホットキーの変更」>「入力言語を切り替える」を選択して「キーシーケンスの変更」>「割り当てなし」に変更して「OK]


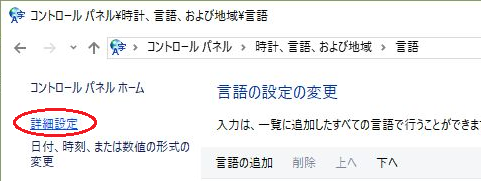



以上で設定は完了です。
言語の切り替えはデスクトップ画面右下の言語バーから行えます。クリックして言語を選択すると入力言語が切り替わります。
英語モードにすると「半角/全角」キーや「漢字」キーなどの日本語特有のキーは完全に無効化されます。

英語のゲームをプレイする前に言語を英語に切り替えておけば、うっかりIMEを起動してしまう心配はありません。
ただし、「Windowsキー+スペース」キーで言語を切り替えられるので油断はできません。お使いのキーボードにWindowsキー無効化機能が付いているなら、こちらも有効にしておきましょう(ゲーミングキーボードなら大抵ついているはずです)。
残念ながら、Windowsの設定で「Windowsキー+スペース」キーを無効にすることはできないようです。
@cm3さんのブログにキー入力変更/自動化ソフトAutoHotkeyを使った方法がありますので、こちらも参考にしてください。
@cm3さんのブログ記事: Windows 10 で Win キー + Space による入力言語の切り替えを無効にする

対策方法2-2:言語:英語に日本語キーボードを追加する
対策方法2には1つ欠点があります。英語のキーボード配置に変わってしまうので、「=^\」などの記号がキーボード上の表記どおり入力できません。
以下の手順で英語モードに日本語キーボードを追加し、日本語キーボードの配置で文字を入力することもできます。
言語バーから「言語設定」を押します。

言語「English」の「オプション」を押します。

「キーボードの追加」を押します。

「日本語」を選択します。

日本語キーボードが追加されました。

言語バーに英語(日本語キーボード配置)が選べます。

日本語キーボード特有の一部のキー(たとえば右上の「¥」キー)は使えないので注意が必要です。
記号キーに機能が割り当てられている海外ゲームをプレイする場合、英語キーボード配置の方がむしろ都合の良い場合もありますので、うまく使い分けたいところです。
記事の変更履歴:
2017/01/17 19:00 - 公開
2017/01/20 14:00 - 英語モードへの日本語キーボード追加方法を追記
//