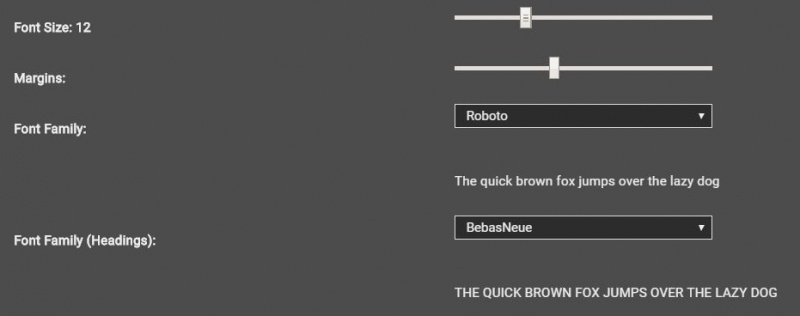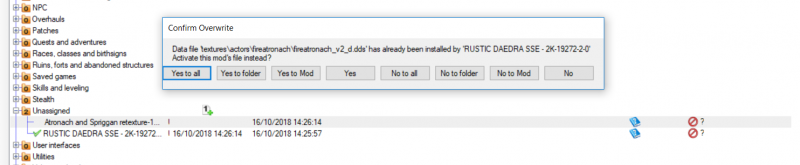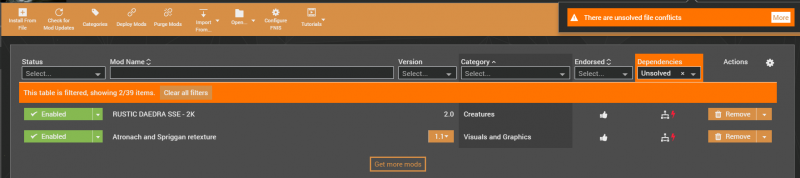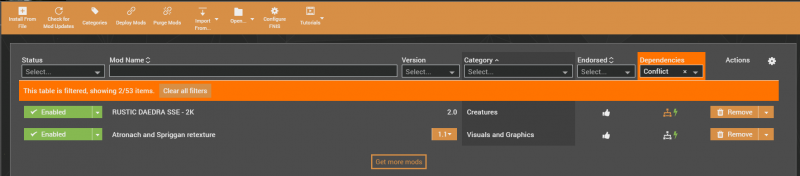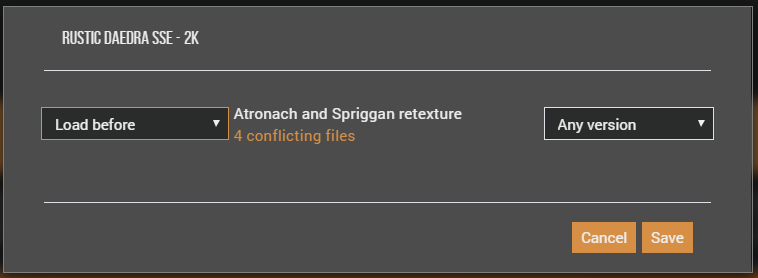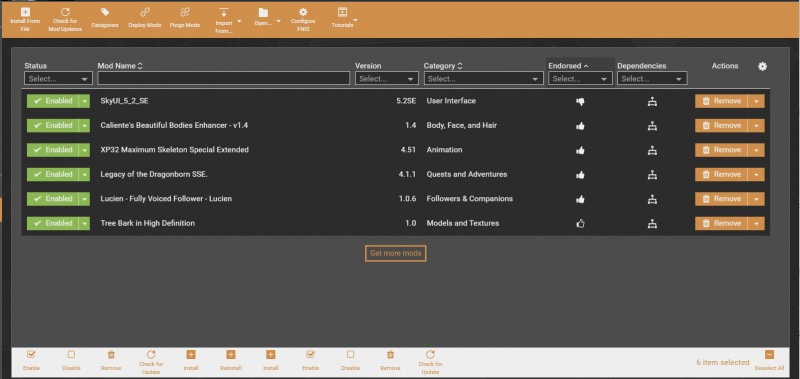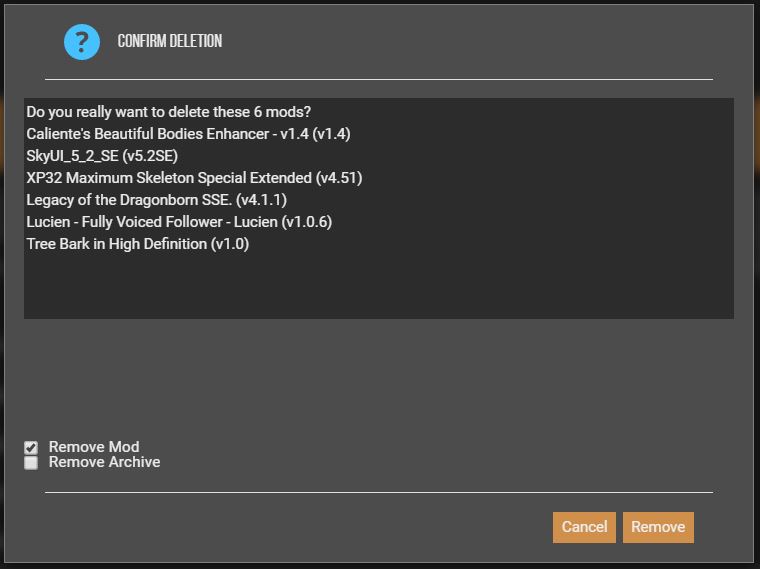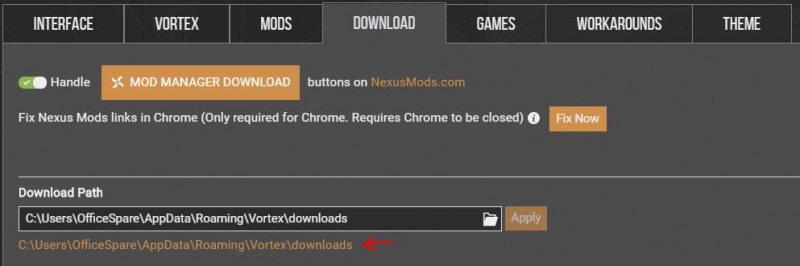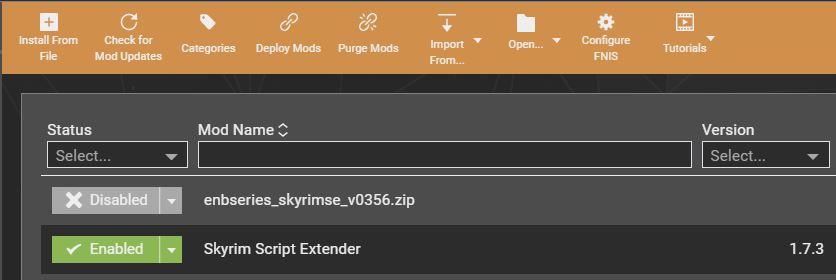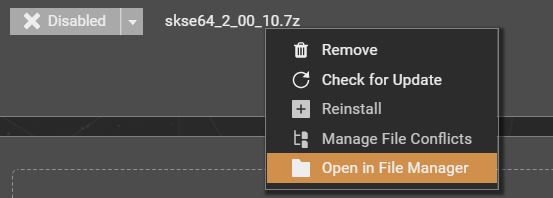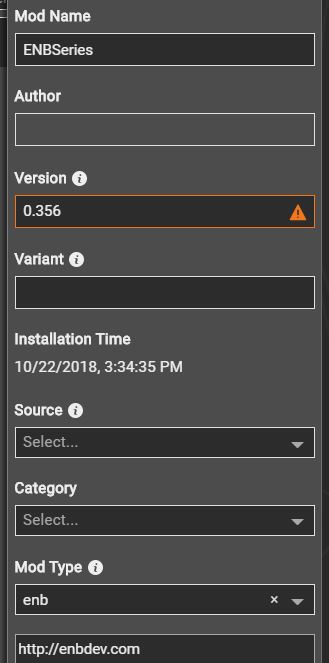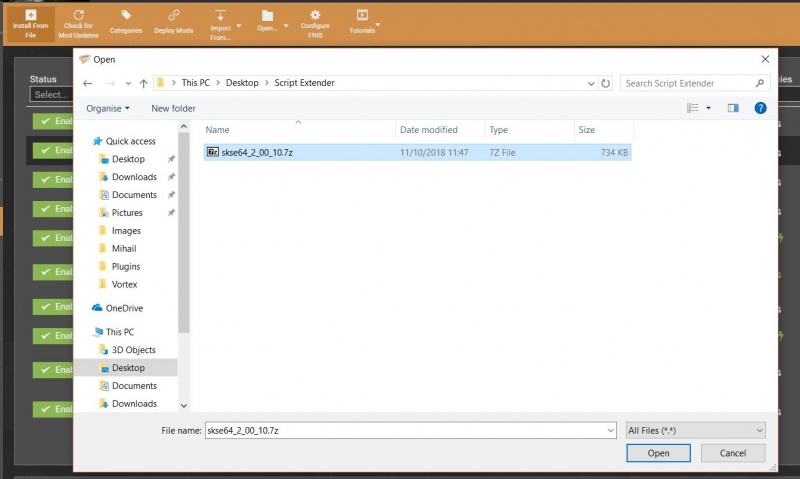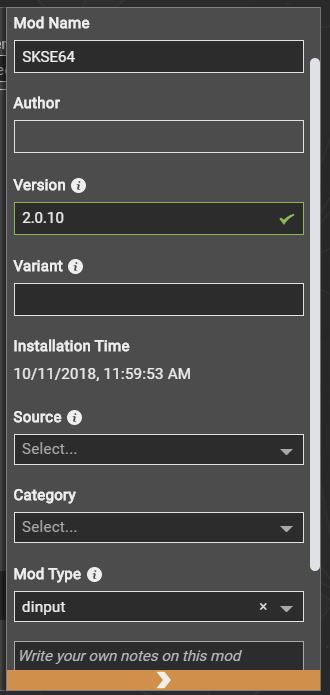Nexus Wiki: Vortexページの和訳 (2018/10/27)

Nexus Modsの新しいMODマネージャー、VortexのNexus Wikiページ (https://wiki.nexusmods.com/index.php/Category:Vortex) の和訳です。
Nexus Wiki: Vortexページ和訳
原文トップページ: https://wiki.nexusmods.com/index.php/Category:Vortex
関連ドキュメント:
Vortex紹介ページの和訳
Vortexヘルプセンターの和訳
Nexus Modsニュース和訳:Vortex公式ベータ版リリースについて (2018/10/9)
補足:
- 原文ではページが細かく分かれていますが、リンクをたどる手間/編集の手間を考慮して1ページにまとめました。
- Vortexヘルプセンター (和訳)と内容が重複するページについては割愛しました。
- 原文の説明が分かりにくい箇所は断りなく意訳/書き直しました。
目次
- Vortexのテーマの作成
- 配置方法について
- ファイルの競合: Nexus Mod ManagerとVortexの比較
- Vortexのアンインストール
- ツールの設定: ENB
- ツールの設定: スクリプトエクステンダー
Vortexのテーマの作成
原文:Nexus Wiki: Creating themes for Vortex
原文の最終更新日:2018/10/17 13:34 (UTC)
和訳の最終更新日:2018/10/21 (JST)
Votexには自分の好みに合わせて見た目をカスタマイズする機能があります。コントラストの改善から奇抜な色変更まで、Votexのツールを使って自由に変更できます。また、こちらのページで非常に基本的なテーマをダウンロードすることもできます: https://www.nexusmods.com/site/mods/27
開始方法
サイドバーから“Settings (設定)”に移動して“Theme (テーマ)”タブを開きます。
テーマを作成するには“default”のテーマを選んで“Clone (複製)”します。テーマの名前を求められるので好きな名前を付けてください。
これで新しいテーマのオプションが変更できます。各オプションがスタイル与える影響については以下を参照してください。
フォントのオプション
| オプション | 要素の変更内容 |
|---|---|
| Font Size フォントサイズ |
Vortex全体のフォントサイズ。最小サイズと考えてください。可能な場合、見出しはここで設定されたフォントサイズよりも少し大きくなります。 |
| Margins マージン |
テキストの左右の間隔。値が小さいほど罫線とテキストの間隔が縮まります。 |
| Font Family フォントファミリ― |
テキストとサイドメニューで使用されるメインフォント |
| Font Family (Headings) フォントファミリ―(ヘッダー) |
ヘッダーのフォント(主にタブのヘッダー) |
色のオプション
| オプション | 要素の変更内容 |
|---|---|
| brand-primary |
|
| brand-info |
|
| brand-bg |
|
| brand-clickable | |
| link-color |
|
| brand-highlight | (現在未使用) |
| brand-warning |
|
| brand-menu |
|
| text-color |
|
| brand-success |
|
| brand-danger |
|
| brand-secondary | (現在未使用) |
| text-color-disabled |
|
Dark Theme (ダークテーマ)
Vortexのマスタースタイルシートには6種類の灰色が定義されていて、デフォルトでは明るいテーマでの視認性を向上します。ダークテーマをオンにすると、灰色の利用方法が反転します(明るい灰色を暗く、またはその逆)。これによって暗いテーマにおけるUI要素のコントラストと視認性が向上します。
色のオプションで変更できない要素
バージョン0.16.8現在、以下の要素にはスタイル付けされず、テーマの色に従いません。
- アクティブなタブのヘッダー
- 右クリックメニューのマウスホバー色
- ドロップゾーンのフォルダアイコン
- テーマページのフォントサイズスライダー
- ダウンロードグラフの面のグラデーション
Edit CSS Manually (CSSを直に編集)
VortexのCSSファイルに手動で定義を追加することもできます。このオプションを使う場合、Developer Toolsを導入してコンソールを有効にすることをお勧めします。Vortexで事前定義されたクラスに対して任意のスタイルを追加できます。
配置方法について
原文:Deployment Methods
原文の最終更新日:2018/10/16 11:50 (UTC)
和訳の最終更新日:2018/10/21 (JST)
*** 本記事はVortex 0.16.8以降に対応しています ***
配置方法とは、ゲーム起動時にMODがロードされるよう、VortexがMODをインストールする方式を指します。サポートされているゲームをVortexに追加すると、ゲームやシステムに応じて自動的に最適な配置方法が選択されます。配置方法の変更は推奨されません。
Hardlink Deployment (ハードリンクで配置)
ハードリンクによる配置を理解するには、まずファイルシステムの仕組みを理解しておく必要があります。ファイルはファイルの実データと、ファイル名/アクセス権限/作成日時などの情報を含むインデックスの2個所に格納されます。
ハードリンクは、インデックスに元の実データを参照する新しいエントリを作成することによって動作します。この方式では、オリジナルと作成されたリンクに差異は生じません。
VotexはMODのインストールパスにMODを追加し、配置時にMODがインストールされた場所へのハードリンクを作成します。配置するたびにハードリンクのチェックと再作成を行います。パージするとこれらのリンクを削除します。
| 利点 | 欠点 |
|---|---|
|
|
ハードリンクと仮想ファイルシステム(VFS)の比較
ユーザーから「Vortexの配置とMod OrganizerのVFSとの違い」についてよく聞かれます。どちらでも同様の結果が得られますが、その手法は異なります。Mod Organizer(※)で利用されているVFSは、Gamebryoを使うゲーム(ベゼスダのエルダースクロール/Falloutシリーズ)とモッディング界隈でよく利用されるツール向けにかなりカスタマイズされています。Vortexでこの手法を採用すると次の欠点が生じます。
- ライセンスフリーで安定かつ高品質なVFSが存在しない
- VFS方式では、さまざまなツールと連携するために広範なカスタマイズが必要。一方ハードリンクはOSで標準サポートされており、通常ファイルへのアクセスと違いがない
- VFSによる配置時のエラー診断が非常に困難
- USVFSはWindowsだけの機能だが、ハードリンクはすべてのプラットフォームでサポートされている。つまりLinuxやMac OSをサポートしやすい
- USVFSはウィルス対策ソフトの誤検出を引き起こすことがある
- ハードリンクはゲームのパフォーマンスに影響を与えないが、USVFSではファイルアクセスがかなり遅くなる
VFSが悪いと言うつもりはなく、単にVortex標準の配置方法として選択しなかったというだけです。
※: 元々Vortexの開発リーダーTanninによって設計されたMODマネージャー
Move Deployment (移動して配置)
Vortex 0.16.8の時点では、この配置方法はまだ実験的な機能として見なされており、ハードリンクによる配置が利用できない場合のデフォルトとしてのみ利用されます。この配置方法ではファイル間のリンクを作成せず、実際にファイルをVortexのMODフォルダからゲームのMODフォルダに移動します。移動したファイルへの.lnkファイルをVortexのフォルダに作成して、クリーンな配置解除を可能にします。
| 利点 | 欠点 |
|---|---|
|
|
ファイルの競合: Nexus Mod ManagerとVortexの比較
原文:File Conflicts: Nexus Mod Manager vs Vortex
原文の最終更新日:2018/10/17 12:35 (UTC)
和訳の最終更新日:2018/10/21 (JST)
VortexではNexus Mod ManagerにはないMODの競合がたくさん表示される。どうすれば?
Nexus Mod ManagerとVortexではファイル競合の検出と解決方法が異なります。たいていの場合、Nexus Mod Managerでは気づくことのないファイル競合がありますが、Vortexではこうした競合を通知して、問題となるMODを再インストールすることなく解決する別の手段を提供します。
Nexus Mod Managerでのファイル競合
Nexus Mod Managerでは、既にインストール済みのMODと同じファイルを編集するMODをインストールしたときにファイルの上書き確認を表示します。
ここでは他のMODのファイルを上書きするかどうかを決定することができますが、Nexus Mod Managerではこれ以外に決定できる契機はありません。元に戻すには、2つのMODを再インストールして決定しなおす必要があります。
決定を下しても、Nexus Mod Managerはロードオーダー上に残存するファイル競合を通知しません。言い換えれば、競合が残っていてもNexus Mod Managerはそれを通知せず、MODを再インストールする以外に対処方法はありません。下図で2つのMODがインストールされていることは分かりますが、どのMODが他のMODファイルを上書きするのか、2つが競合しているのかといった通知は一切ありません。
Vortexでのファイル競合
一方Vortexでは、ロードオーダー上のファイル競合がUIに通知され、MODを再インストールしなくても、どのMODのファイルを優先させるか変更することができます。Vortexcでは未解決のファイル競合が赤い稲妻アイコンで表示され、競合解決のためのルールを設定すると緑色の稲妻アイコンに変化します。
2つのMOD“Rustic Daedra SSE - 2K”と“Atronach and Spriggan retexture”はどちらも同じファイルを変更します。つまり、2つのMODは互いに競合しています。赤い稲妻アイコンをクリックしてルールを設定すると、どちらが競合に“勝利”して後にロードされるのかを決定することができます。たとえば、“Atronach and Spriggan retexture”よりも後に“Rustic Daedra SSE - 2K”をロードするには、次のようなルールを設定します。
競合が解決すると緑色の稲妻アイコンが表示され、2つのMODのファイル競合が解決されたことを通知します。
もし気が変わって“Atronach and Spriggan retexture”を後にロードしたくなっても、ルールを変更するだけで済みます。Nexus Mod Managerとは違って、MODの再インストールは必要ありません。
先ほどのルールを“Load after (後にロード)”から“Load before (前にロード)”に入れ替えるだけです。ルールを変更するには、“Rustic Daedra SSE - 2K”の行の依存関係アイコン(稲妻アイコンの横)をクリックしてドロップダウンメニューのルールを変更します。
Vortexのアンインストール
原文:Removing Vortex
原文の最終更新日:2018/10/11 10:46 (UTC)
和訳の最終更新日:2018/10/21 (JST)
*** 本記事はVortex 0.16.8以降に対応しています ***
Vortexの使用をやめるには、次の推奨て順に従って安全に削除してください。
アンインストールの準備(オプション)
これらの手順はMODを完全に削除する場合の手順で必須ではありません。
VortexでインストールしたMODの削除
Vortexの使用をやめる場合、VortexでインストールしたMODを削除するとよいでしょう。この手順によって、Votexがインストールしたファイルが全て削除されます。安全な手順は次のとおりです。
MODセクションでファイルを1つ選択し、Ctrl+Aを押してMODを全選択します。ウィンドウの下にバッチメニューが表示されます。
“Remove (削除)”ボタンをクリックします。削除ダイアログでは、インストールに使ったアーカイブも削除するオプションがあります。確認するとVortexは選択されたファイルを削除します(数秒かかります)。この手順はVortexで管理しているゲームそれぞれで行う必要があります。
注意: “Remove Archive (アーカイブの削除)”をチェックしない場合、MOD一覧から削除される代わりに“uninstalled (未インストール)”状態になります。
ダウンロードしたアーカイブの削除/移動
先の手順で“Remove Archive (アーカイブの削除)”を削除しなかった場合、または将来に備えてアーカイブを残しておきたい場合、アーカイブを削除するかVortexのダウンロードフォルダから別の場所に移動することができます。
“Settings (設定)”画面から“Download”タブを開くと、“Download Path”項目の下にダウンロードフォルダを開くリンクがあります。ここからフォルダを開いてファイルを削除するか別の場所に移動できます。
MODのパージ
この手順では、ゲームのMODディレクトリからVortexの作成したファイル/フォルダをすべて削除します。これはVortexがゲームのMODディレクトリに残した空ディレクトリの削除にも役立ちます。
このオプションを表示するには“Advanced mode (上級者モード)”を有効にする必要があります。
ツールバーの“Purge Mods (MODのパージ)”ボタンを押すと、ゲームのMODフォルダからVortexの管理するファイルがすべて削除されます。
Vortexアプリケーションのアンインストール
Vortexを削除するには、通常のアプリケーションと同様の手順でアンインストールします。
アンインストール方法についてはMicrosoftのページを参照してください。
→ Windows 7 – プログラムを正しくアンインストールする方法
→ Windows 10 でプログラムを修復または削除する
ツールの設定: ENB
原文:Tool Setup: ENB
原文の最終更新日:2018/10/22 15:56 (UTC)
和訳の最終更新日:2018/10/27 (JST)
VortexではENBバイナリと関連ファイルのインストールと管理ができます。
ENBとは
ENBという言葉が何を示しているのかはっきりしませんが、ENBバイナリはゲームのレンダリングを変更して追加エフェクトを適用するための3DグラフィックMODです。ゲームのカラーパレットの調整や、元のエンジンには存在しない/実現できないエフェクト(God raysなど)の追加に利用されます。一部のゲームでは、ゲームからの描画呼び出しを再分配してグラフィックカードを効果的に利用したり、その他ハードウェアの負荷を取り除くことができます。
ENBバイナリの入手場所
ENBバイナリは開発者であるボリス・ボロンツォフ(Boris Vorontsov)のサイトからダウンロードできます。
http://enbdev.com/download.htm
Vortexを使ったインストール方法
ここではSkyrim Special Edition用のENBバイナリv0.356を例に説明します。他のENBでも同様の手順でインストールできます。
ダウンロードとインストール
上記のリンクからENBバイナリをダウンロードします。
ここではSkyrim Special Editionのページから“enbseries_skyrimse_v0356.zip”をダウンロードします。
VortexのModsタブを開き、ページ下部のドロップゾーンにZIPファイルをドラッグアンドドロップします。MOD一覧にENBが“Never installed (未インストール)”状態で追加されます。
“Never installed (未インストール)”ボタンを押してインストールします。“Disabled (無効)”状態になりますが、ここではまだ有効にしないでください。
ファイルのディレクトリの確認
VortexのModsタブを開き、MOD一覧からENBを右クリックして“Open in File Manager”を選択します。
Windowsのエクスプローラーが開きますので、Vortexが正しくインストールできるようにファイルを再配置します。
enbseries_skyrimse_v0356の場合、フォルダは次のようになっています。
enbseries_sdk.zip
www.enbdev.com (ショートカットファイル)
WrapperVersion/
d3d11.dll
d3dcompiler_46e.dll
enbadaptation.fx
enbbloom.fx
enbdepthoffield.fx
enbeffect.fx
enbeffectpostpass.fx
enbeffectprepass.fx
enblens.fx
enblocal.ini
enbseries.ini
license_en.txt
readme_en.txt
enbseries/
_weatherlist.ini
enbadaptation.fx.ini
enbbloom.fx.ini
enbdepthoffield.fx.ini
enbeffect.fx.ini
enbeffectpostpass.fx.ini
enblens.fx.ini
今回は“WrapperVersion”フォルダ内のファイルを使うので、最上位フォルダにある他の2つのファイルを削除し、“WrapperVersion”フォルダの内容を最上位に移動し、最後に“WrapperVersion”フォルダを削除します。
d3d11.dll
d3dcompiler_46e.dll
enbadaptation.fx
enbbloom.fx
enbdepthoffield.fx
enbeffect.fx
enbeffectpostpass.fx
enbeffectprepass.fx
enblens.fx
enblocal.ini
enbseries.ini
license_en.txt
readme_en.txt
enbseries/
_weatherlist.ini
enbadaptation.fx.ini
enbbloom.fx.ini
enbdepthoffield.fx.ini
enbeffect.fx.ini
enbeffectpostpass.fx.ini
enblens.fx.ini
MOD情報の変更
VotexのModsタブに戻り、MOD一覧でENBをダブルクリックすると画面右にMOD詳細ペインが表示されます。次のように変更します。
| 設定項目 | 設定内容 |
|---|---|
| Mod Name MOD名 |
任意です。分かりやすい名前に変更します。 |
| Version バージョン |
必須です。インストールしたバージョンを指定します。 |
| Mod Type MOD種別 |
(重要)正しいディレクトリに配置するために必須です。“enb”に変更します。 |
これでVortexはMODをゲームのEXEと同じフォルダに配置します。
最後にスクリプトエクステンダーを“Enabled (有効)”にします。
MODの自動配置がオフの場合、上のツールバーにある“Deploy Mods (MODの配置)”ボタンを押してゲームフォルダに配置します。
動作の確認
(原文空白)
ENBプリセットのインストール
(原文空白)
ツールの設定: スクリプトエクステンダー
原文:Tool Setup: Script Extenders
原文の最終更新日:2018/10/22 14:29 (UTC)
和訳の最終更新日:2018/10/27 (JST)
他のMODマネージャーとは違い、Vortexではベゼスダゲーム用の“スクリプトエクステンダー”のインストールと管理ができます。
スクリプトエクステンダーとは
スクリプトエクステンダーは、ベゼスダのGamebryoベースのゲーム用に作成された非公式アドオンです。これはゲームとエンジンで利用可能な関数や機能を追加/強化するもので、重要なバグ修正、制限の解除、MODからゲームデータを扱う際の新たな方法が含まれています。
スクリプトエクステンダーが前提のMODを利用しない限り、スクリプトエクステンダーのインストールは必要ありません。まだ公式によるアップデートが継続中のゲームでは、アップデートによってスクリプトエクステンダー(およびそれに依存するMOD)が動作しなくなることがあります。つまり、アップデートの後、スクリプトエクステンダーとそれに依存するMODが更新されるまでしばらく待つ必要があります。
重要な注意点ですが、スクリプトエクステンダ―はゲーム開発元によって開発されたものでも承認されたものでもありません。更新や機能追加の義務のない、高度なスキルを持つモッディング愛好家によって制作されたものです。このソフトウェアを使うことによって発生したゲームの問題はすべてユーザー自身が解決する必要があります。
スクリプトエクステンダーの入手場所
- Skyrim VR - SKSEVR http://skse.silverlock.org/
- Skyrim Special Edition - SKSE64 http://skse.silverlock.org/
- Skyrim - SKSE http://skse.silverlock.org/
- Oblivion - OBSE https://www.nexusmods.com/oblivion/mods/37952
- Morrowind - MSE https://www.nexusmods.com/morrowind/mods/45468
- Fallout 4 - FO4SE http://f4se.silverlock.org/
- Fallout New Vegas - NVSE http://nvse.silverlock.org/
- Fallout 3 - FOSE http://fose.silverlock.org/
Vortexを使ったインストール方法
ここではSkyrim Special Edition用のSKSE64 v2.0.10を例に説明します。他のスクリプトエクステンダーでも同様の手順でインストールできます。
ダウンロードとインストール
最初にスクリプトエクステンダーのアーカイブをダウンロードします。Nexus Mods上で公開されている場合も手動でダウンロードする必要があります。
次にVortexのModsページタブを開き、“Install From File (ファイルからインストール)”ボタンをクリックしてダウンロードしたファイルを選択します。
MOD一覧にスクリプトエクステンダーが“Disabled (無効)”状態で追加されます。配置する前にいくつか設定すべきことがあるので、ここでは有効にしないでください。
ファイルを適切なディレクトリに移動する
通常、スクリプトエクステンダーはこういった方法でインストールできるように圧縮されていないため、うまく動くようにファイルを移動する必要があります。
MOD一覧からスクリプトエクステンダーを右クリックして“Open in File Manager (ファイルマネージャーで開く)”を選びます。
SKSE64 v2.0.10の場合、フォルダは次のようになっています。
Scripts/
*.pex
skese64_2_00_10/
skse64_1_5_53.dll
skse64_loader.exe
skse64_readme.txt
skse64_steam_loader.dll
skse64_whatsnew.txt
src/
最上位にDataフォルダを作成し、そこにScriptsフォルダを移動します。
次にskse64_1_5_53.dll, skse_loader.exe, skse64_steam_loader.dllを最上位に移動します。サブフォルダskese64_2_00_10は削除して構いません。
これで最上位にDLLが2つとEXEが1つ、DataフォルダにScriptsフォルダという構成になります。
skse64_1_5_53.dll
skse64_loader.exe
skse64_steam_loader.dll
Data/
Scripts/
*.pex
MOD情報の変更
Votexの画面で、これが通常のMODではないこと、MODフォルダではなくゲームフォルダにインストールすべきことを設定する必要があります。
MODをダブルクリックすると画面右にMOD詳細ペインが表示されます。次のように変更します。
| 設定項目 | 設定内容 |
|---|---|
| Mod Name MOD名 |
任意です。“SKSE64”、“Script Extender”といった分かりやすい名前にするといいでしょう。 |
| Version バージョン |
必須です。スクリプトエクステンダーのバージョンを指定して、後で更新が必要かどうか分かるようにします。 |
| Mod Type MOD種別 |
(重要)必須です。“dinput”に変更します。 |
最後にスクリプトエクステンダーを“Enabled (有効)”にします。
MODの自動配置がオフの場合、上のツールバーにある“Deploy Mods (MODの配置)”ボタンを押してゲームフォルダに配置します。
動作の確認
スクリプトエクステンダーの動作を確認するには、“Dashboard (ダッシュボード)”を開いて“Starter”ウィジェットにスクリプトエクステンダーのショートカットが設定されているか確認します。スクリプトエクステンダーのボタンを押してゲームが起動されれば、正しくインストールされています。
ツールボタンの横にあるメニューアイコン(縦3点)をクリックして“Make Primary”を選ぶと、スクリプトエクステンダーからの起動をデフォルトに設定できます。こうするとVortex上部のゲームアイコンをクリックしたとき、スクリプトエクステンダー経由でゲームが起動されます。
以上
====
和訳の更新履歴:
2018/10/21 : 公開
2018/10/27 : 最新に更新(ツールの設定: スクリプトエクステンダー)、追加(ツールの設定: ENB)