xEditのインストール方法とコマンド引数について(2019/03/01追記)

xEditとは、SkyrimやFallout 4といったベゼスダのTES/Falloutシリーズのモッディングで大変役に立つ、MOD制作者/利用者必携の編集ツールです。
Oblivion, Skyrim, Skyrim Special Edition, Fallout3, Fallout New Vegas, Fallout4 に対応していて、それぞれTES4Edit, TES5Edit, SSEEdit, FO3Edit, FNVEdit, FO4Editと呼ばれています。ツール名称の先頭を端折って xEdit と総称されています。
最近xEditのインストールに関するトラブルをちらほら聞きますので、前提知識や小ネタをはさみつつ、xEditのインストール方法とコマンド引数を説明してみようと思います。
★2019/01/24: 最近リリースされたバージョン4.xでは多言語対応に大幅な改善がされ、日本語対応の方法に若干変更がありますので追記しました。
★2019/01/24: 先日Nexus Modsに作者のElminsterAUのインタビュー記事が掲載されました。
和訳はこちら→ レコードにかける情熱 - ElminsterAUのインタビュー
※記載内容はxEditのソースコードと実機検証に基づいています。
※SEEdit-3da194b (released this on 23 Nov 2017) および TES5Edit-xedit-4.0.1 (released this Dec 22, 2018) で検証しました。
※Enderal用のxEditも存在するらしいですが、使ったことがないので記載範囲外とします(きっと似た仕組みのはず)

目次
- ツールの入手先
- インストール方法
- xEditのコマンド引数(~バージョン3.x)
- xEditのコマンド引数(バージョン4.x~)
- xEditの起動方法
- 日本語対応について
- xEditのスクリプトについて
- その他の小ネタ
- xEditの詳細動作(ご参考)
- トラブルシュート
- 起動エラー 「Fatal: Could not determine my documents folder」
- 起動エラー 「Fatal: Could not open registry key: \SOFTWARE\Bethesda Softworks...」 または 「Fatal: Could not determine ゲーム名 installation path, no "Installed Path" registry key」
- 起動エラー 「Fatal: Could not find plugin list」
- 起動エラー「Fatal: Could not find ini」
- 文字が小さすぎる(フォントの変更方法)
- 改訂履歴

ツールの入手先
正式リリース版はNexus Modsからダウンロードできます。
- TES4Edit (Nexus Mods)
- FO3Edit (Nexus Mods)
- FNVEdit (Nexus Mods)
- TES5Edit (Nexus Mods)
- SSEEdit (Nexus Mods)
- FO4Edit (Nexus Mods)
GitHubからもダウンロードできます。こちらにはベータ版やソースコードもあります。"Latest-release"は最新の正式リリース版、"Pre-release"はベータ版を示しています。
GitHubで公開されているファイルについて
xEditの実行ファイル/開発ソースは全ゲーム共通となっていて、開発チームが現在アクティブに取り組んでいるゲームの名前でパッケージが公開されています。
例えば、現時点(2018/01/12)で最新の正式リリース版 xEdit v3.2 (released this on 13 May 2017) - FO4Edit_3_2.zip には次のファイルが入っています。
Edit Scripts/
EditTips.txt
FO4Edit.exe
Fallout3.Hardcoded.keep.this.with.the.exe.and.otherwise.ignore.it.I.really.mean.it.dat
Fallout4.Hardcoded.keep.this.with.the.exe.and.otherwise.ignore.it.I.really.mean.it.dat
FalloutNV.Hardcoded.keep.this.with.the.exe.and.otherwise.ignore.it.I.really.mean.it.dat
Oblivion.Hardcoded.keep.this.with.the.exe.and.otherwise.ignore.it.I.really.mean.it.dat
Skyrim.Hardcoded.keep.this.with.the.exe.and.otherwise.ignore.it.I.really.mean.it.dat
実は、xEditは実行ファイル名で処理対象のゲームを決定する仕組みとなっています。また、Nexus Modsで配布されているFO4Editパッケージとは異なり、Fallout 4用以外のファイルもちゃんと含まれています。ですので、FO4Edit.exeを次のようにリネーム(またはコピー)すれば、他のゲームでも使えます。
| ゲーム名 | 実行ファイル名 | 備考 |
|---|---|---|
| Oblivion | TES4Edit.exe | |
| Fallout 3 | FO3Edit.exe | |
| Fallout New Vegas | FNVEdit.exe | |
| Skyrim | TES5Edit.exe | |
| Skyrim Special Edition | SSEEdit.exe | |
| Skyrim VR | TES5VREdit.exe | |
| Fallout 4 | FO4Edit.exe | |
| Fallout 4 VR | FO4VREdit.exe | |
| Fallout 76 | FO76Edit.exe | v4.x~ |
通常はNexus Modsの配布パッケージで十分ですが、開発中の新機能を試したい場合はGitHubの配布パッケージが役に立ちます。
例えば現時点(2018/01/12)ですと、Creation Clubコンテンツ(.eslファイル)に対応したSEEdit-3da194bがリリースされています(3da194bはソース管理システムGitのバージョン管理識別子です)。

インストール方法
インストールは、提供パッケージを展開して“フォルダごと”コピーするだけです。
どのフォルダにコピーするかによって2つの方法があります。
インストール方法(1): プログラム用のフォルダにコピーする
WindowsのProgram Filesフォルダや個人用のツールフォルダなど、ゲームとは別のフォルダにコピーする方法です。


xEditはレジストリからゲームのデータフォルダを決定します。
注意点:
- レジストリにゲームの情報が保存されていないとうまく動作しません。
- レジストリにゲームの情報を保存させるには、一度正規のランチャーからゲームを起動する必要があります。
- ゲームをアップデートしたときにも、もう一度正規のランチャーからゲームを起動する必要があります。
インストール方法(2): ゲームのインストールフォルダにコピーする
ゲームのフォルダ、例えば"C:\Program Files (x86)\Steam\SteamApps\common\Skyrim Special Edition" にコピーする方法です。


xEditは自分がインストールされたフォルダを上へとたどり、ゲームのデータフォルダを決定します。
レジストリが保存されていなくても動作するのが利点です。
ゲームフォルダの直下でなくても問題ありません。例えばSkyrim/ModTool/A/B/C/D/E/F/G/TES5Editにコピーしても正しく動作します(あまりお勧めしませんが)。
注意点:
- ゲームの種類とツールの種類が不一致だと動作しない。
例えばSkyrim SEのフォルダにFO4Editをインストールした場合はうまくいかない。 - ゲームのフォルダにはゲームの実行ファイルが必要。
例えばDataフォルダだけをコピーした作業用のフォルダではうまくいかない。
インストールのヒント
- xEdit自身はレジストリを一切利用しません。
フォルダさえ分けてしまえば、複数ゲーム/バージョンのxEditを同時にインストールできます。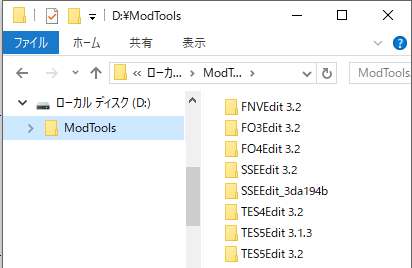
- xEditがどのゲームフォルダを認識したかはログで確認できます。


xEditのコマンド引数(~バージョン3.x)
xEditにはたくさんのコマンド引数がありますが、普段使いそうなものだけをピックアップしました。
引数指定のヒント:
- 引数を複数指定する場合は半角空白で区切ります。
例: -cp:utf-8 -l:Japanese - コマンド引数に空白入りのパス名を指定する場合、指定先の引数全体を"(ダブルクオート)で囲みます。
例: -cp:utf-8 -l:Japanese "-D:C:\Program Files (x86)\Steam\SteamApps\common\Skyrim Special Edition"
引数一覧
| 引数 | 説明 | 省略時のデフォルト値 |
|---|---|---|
| -tes4 -fo3 -fnv -tes5 -sse -fo4 -tes5vr -fo4vr |
処理対象のゲームの選択 | xEditの実行ファイル名から決定。詳細については下記「xEditの詳細動作」参照のこと |
| -S:<Folder Path> | スクリプトフォルダのパス | <xEditのインストールフォルダ>\Edit Scripts\ |
| -T:<Folder Path> | 一時フォルダのパス | <Windowsの一時フォルダ名>\<xEditの実行ファイル名>\ |
| -D:<Folder Path> | データフォルダのパス インストールフォルダではなくDataフォルダを指定する点に注意 |
次の優先順位で決定 1. xEditがインストールされたゲームフォルダ 2.レジストリに保存されたゲームフォルダ 詳細については下記「xEditの詳細動作」参照のこと |
| -O:<Folder Path> | 出力先フォルダのパス 相対パス指定(ピリオド始まり)の場合はDataフォルダからの相対パス扱いとなる |
Dataフォルダ |
| -I:<File Path> | ゲームのINIファイルのパス | <My Gamesフォルダ>\<ゲーム名>\<ゲーム名>.ini 例: "C:\Users\ユーザー名\Documents\My Games\Skyrim Special Edition\Skyrim.ini" |
| -G:<Folder Path> | ゲームのセーブフォルダのパス | INIファイルに[General] sLocalSavePathの指定がある場合: <INIファイルの格納フォルダ>\<sLocalSavePathの値>\ ない場合: <INIファイルの格納フォルダ>\Saves\ |
| -P:<File Path> | プラグイン一覧ファイル Plugins.txt のパス | %LOCALAPPDATA%\<ゲーム名>\Plugins.txt 例: "C:\Users\ユーザー名\AppData\Local\Skyrim Special Edition\Plugins.txt" |
| -B:<Folder Path> | バックアップフォルダのパス | <Dataフォルダ>\<xEditの実行ファイル名> Backups\ フォルダが作成できない場合はDataフォルダ |
| -R:<File Path> | ログファイルのパス | <xEditのインストールフォルダ>\<xEditのファイル名>_log.txt |
| -l:<Language> | ゲームの言語。多言語に対応していてSTRINGSファイルを持つプラグインを読み込む際、どの言語のSTRINGSファイルを読み込むかの決定に利用される Skyrim/Skyrim SEの場合: English, Japaneseなど Fallout 4の場合: en, ja など |
Skyrim/Skyrim SEの場合: English Fallout 4の場合: en |
| -cp:<codepage> | コードページ utf-8のみ指定可能。1251等は指定不可 |
1252 |
| -IKnowWhatImDoing | 編集時の警告メッセージをオフにする | 警告メッセージあり |
| -script:<Script File Path> ※ "-script:"は省略可 |
起動時に自動実行するスクリプトファイルのパス | なし |

xEditのコマンド引数(バージョン4.x~)
バージョン4.xで追加された引数は次のとおりです。
引数一覧
| 引数 | 説明 | 省略時のデフォルト値 |
|---|---|---|
| -tes4 -fo3 -fnv -tes5 -sse -fo4 -tes5vr -fo4vr -fo76 |
処理対象のゲームの選択。v4では-fo76が追加された。 | xEditの実行ファイル名から決定。詳細については下記「xEditの詳細動作」参照のこと |
| -C:<Folder Path> | キャッシュフォルダのパス | Dataフォルダ\Edit Scripts\Edit Cache\ |
| -cp:<codepage> -cp-trans:<codepage> |
翻訳可能文字列のコードページ | 言語によって自動設定 |
| -cp-general:<codepage> | 一般文字列(MODの説明レコードなど)のコードページ。特別な理由のない限り変更しないこと | 1252 |
| -DontCache | キャッシュを使わない | false |
| -DontCacheLoad | キャッシュをロードしない | false |
| -DontCacheSave | キャッシュをセーブしない | false |

xEditの起動方法
Windowsのショートカットを使う方法
MOD管理ツールを使わない場合や、NMMなどの実際にゲームフォルダにMODをインストールするタイプのMOD管理ツールの場合に有効です。
※NMMにはxEditの起動メニューが用意されていますが、xEditの引数が指定できないので、こちらの方法を使います。
xEdit.exeのショートカットを作成し、プロパティを開いて次の様に設定します(引数の内容は一例です):
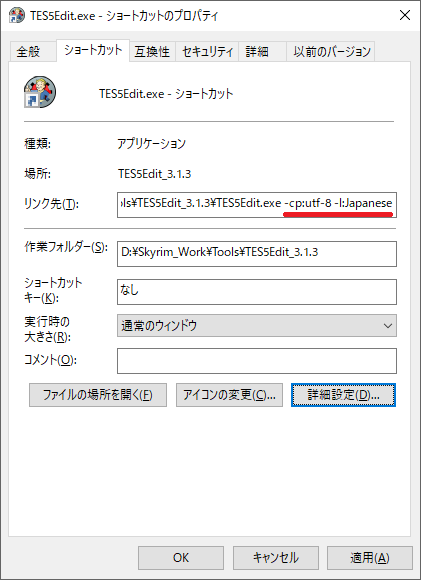
Mod Organizer/Mod Organizer 2を使う場合
MOの仮想化機能は、NMMとは違ってゲームフォルダにMODをインストールせず、ゲーム本体やツールに対してMODがあるように「騙す仕組み」を持っています(これがゲームフォルダが常にクリーンに保たれる理由です)。MOのツールメニューから起動しないと「騙す仕組み」が機能せず、xEditにはインストールされたMODが見えません。
ですので、MOのプログラム起動メニューにxEditを登録して起動します(引数の内容は一例です):
MO

MO2
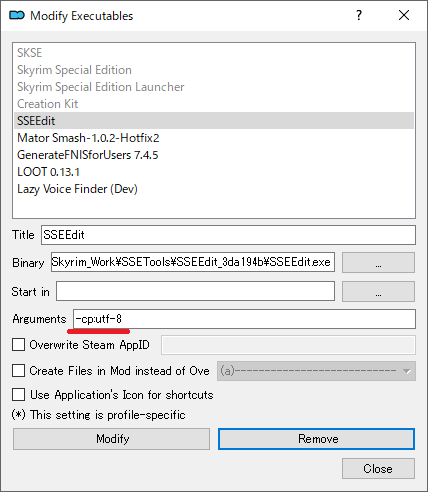

日本語対応について
バージョン3.xの場合
Skyrim/Skyrim SE/Fallout 4の場合、引数 -cp:utf-8 -l:Japanese (Fallout4の場合は -cp:utf-8 -l:ja) を指定すれば、プラグインの定義内容を日本語で表示・編集することができます。

言語がEnglish/enの環境(Skyrimの旧日本語化方式やSkyrim SEで最近推奨されている日本語化方式)の場合、-lオプションの指定は不要です。
言語がJapanese/jaの環境(Skyrimの新日本語化方式など)の場合、必ず-lオプションを指定してください。指定しないと、バニラのプラグインのように多言語に対応していてSTRINGSファイルを持つプラグインの日本語文字列が読み込まれず、英語に戻ってしまうことがあります。
1点注意があります。xEditで日本語表示・編集が可能な項目は「ローカライズ可能(stringsファイルに保存可能)な文字列」のみのようです。スクリプトのプロパティ文字列など、ゲームエンジンで「ローカライズ可能な文字」形式として扱われていない項目については文字化け表示され、編集すると文字化けして保存されます。

なお、xEditは編集されていないデータは読み込んだそのままのデータを出力するので、該当箇所を編集しなければ、表示上は文字化けしていても壊れて保存されることはないようです。
バージョン4.xの場合
バージョン4.xでは言語/コードページサポートが大幅に改善されました。
変更点を細かく説明する前に結論を言っておきます。xEditで日本語のプラグインを表示編集する方法は次のとおりです。
●ゲーム言語をJapaneseとしてプレイしている場合(Skyrim LEの新日本語化方式など):
引数の指定は不要です。起動すれば日本語化されたプラグインの表示/編集ができます。
英語のプラグインを編集する場合、引数に-l:Englishを付ければOKです。
●ゲーム言語をEnglishとして日本語でプレイしている場合(Skyrim LEの旧日本語化方式やSkyrim SEのtktk方式など):
xEditの設定ファイルを開き、ファイルの末尾に次の行を追加します。
[cpoverride]
english=utf-8
japanese=1252
xEditの設定ファイルはxEditのゲームモード毎に異なります。詳細については「その他の小ネタ/設定ファイルの場所」を参照願います。
そして引数を指定せずにxEditを起動すれば、日本語化済みのプラグインの表示/編集ができます。
英語のプラグインを編集する場合、引数に-l:Japaneseを付ければOKです(ただし英語の文字列ファイルをjapaneseにリネームして配置しておくこと)。
バージョン4.xでの言語サポートのポイントは次のとおりです。
- ゲームの設定ファイルから言語を読み取り、その言語/その言語に合ったコードページで文字列を読み取る。
- プラグイン中の文字列を以下の4つに分類し、それぞれコードページを設定できるようになった。
- 翻訳可能文字列: プラグイン中の翻訳可能文字列(xTranslatorなどで翻訳可能な箇所)。
言語設定に応じて適切なコードページで読み取られる。
-cp/-cp-trans引数で変更可能。 - 一般文字列: プラグイン中の翻訳可能ではない文字列(例:TES4:SNAMのMOD説明文など)。
デフォルトは1252で、通常は変更しないようにとのこと。
-cp-general引数で変更可能。 - VMAD文字列: プラグイン中のVMADレコード(スクリプトプロパティ)の文字列。
utf-8固定で変更できない。 - STRINGSファイルの文字列: skyrim_english.strings/ilstrings/dlstringsなどの文字列ファイルに保存された文字列。
-cp引数の指定に関係なく、ファイルの言語名に応じたコードページで読み取られる。
下記の「コードページの上書き」にて読み取りコードページを変更可能。
- 翻訳可能文字列: プラグイン中の翻訳可能文字列(xTranslatorなどで翻訳可能な箇所)。
コマンド引数以外に、コードページを上書き(変更)する方法がいくつか提供されています。
●設定ファイルによるコードページの上書き
xEditの設定ファイルの[cpoverride]セクションで、言語毎のデフォルトのコードページを変更できます。
例えば、次のような定義をしておけば、言語englishとjapaneseを入れ替える運用の際にも適切なコードページでプラグインを読み取ることができます。
[cpoverride]
english=utf-8
japanese=1252
Creation Kitで日本語のプラグインを扱うために、特別な言語名にシフトJISの文字列ファイルを用意している場合、次のように書くとよいでしょう。
[cpoverride]
JapaneseCK=932
●プラグインヘッダTES4:SNAMによるコードページ上書き
プラグインヘッダ(プラグインの説明が入るレコード)に<cp:utf-8>のような指定がある場合、これで上書きします。
●cpoverrideファイルによるコードページ上書き
プラグイン名.cpoverrideファイルがある場合、中に書かれたコードページで上書きします。
例えば、Hoge.espに対応するHoge.cpoverrideを作成して中に1252と書いておけば、言語や引数の設定に関係なく1252で読み込まれます。
ローカライズ対応の(STRINGSファイルを持つ)プラグインの場合、STRINGSファイル名.cpoverrideがあれば、中に書かれたコードページで上書きします。
例えば、Hoge.espに対応するHoge_english.stirngsがある場合、Hoge_english.cpoverrideを作成して中にutf-8と書いておけば、言語や引数の設定に関係なくutf-8で読み込まれます。
●上書き指定の優先順位は、cpoverrideファイル>プラグインヘッダ>設定ファイルの順となります。

xEditのスクリプトについて
スクリプトの概要
xEditでは、独自のスクリプトを使ってプラグインファイル(esm/esp/esl)に対する独自の処理を行うことが出来ます。
Delphiとほぼ互換性のあるオブジェクトPascal言語で記述します。作成と実行にDelphiは必要ありません。
通常は、xEditのインストール先/Edit Scriptsフォルダに拡張子.pasのファイルを作成しておき、xEditの右クリックメニュー "Apply Script" からファイルを選んで実行します。

スクリプトファイルの関連付け
xEditは次の拡張子に自身を関連付けます。Windowsエクスプローラー等でこの拡張子のファイルを開くと、xEditが起動されてスクリプトが自動的に実行されます。関連付けを行うタイミングはxEditの起動時です。
| ゲーム名 | 実行ファイル名 | 関連付ける拡張子 |
|---|---|---|
| Oblivion | TES4Edit.exe | .tes4pas |
| Fallout 3 | FO3Edit.exe | .fo3pas |
| Fallout New Vegas | FNVEdit.exe | .fnvpas |
| Skyrim | TES5Edit.exe | .tes5pas |
| Skyrim Special Edition | SSEEdit.exe | .ssepas |
| Fallout 4 | FO4Edit.exe | .fo4pas |
同じゲームに対するxEditを複数インストールしている場合には少し注意が必要です。関連付けされたスクリプトファイルを開いたときに起動されるのは最後に実行されたxEditです。特定のバージョンのxEditを必要とするスクリプトを使う際、目的のバージョンのxEditが起動されない場合があるので注意してください。実行したいバージョンのxEditを起動して終了し、目的のスクリプトを開けば回避できます(Real Shelterのスクリプトでこれにハマりました)。
スクリプトの自動実行機能
関連付けられたスクリプトファイルを開くか、引数にスクリプトファイル名を指定してxEditを起動すると、プラグインが読み込まれた後にスクリプトファイルが自動的に実行されます。
この仕組みはxEditのスクリプト機能を使ったツールでよく使われています。
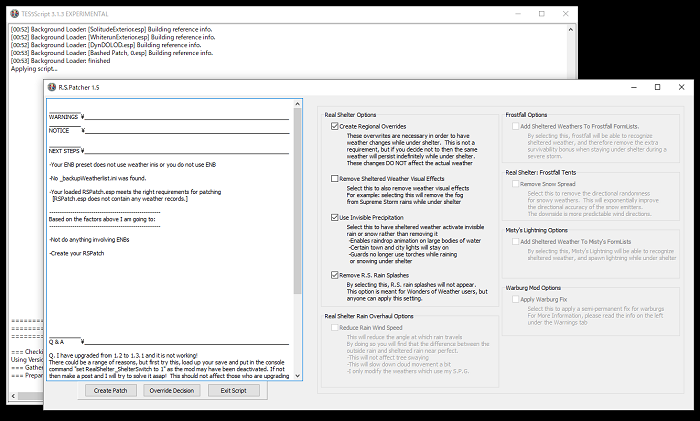
これはReal ShelterというMODの例ですが、いつものように左のツリーが表示されず、ログ画面とMODで提供された画面だけが表示されているのが分かります。
スクリプトの自動実行時に日本語化されたプラグインを処理する
引数にスクリプトファイル名を指定して自動実行する場合、引数に -cp:utf-8 -l:Japanese (この引数については上記の説明参照) を追加することで、日本語化されたプラグインを処理できます。
例えば次のようなコマンドラインで起動しているのであれば…
TES5Edit.exe HogeScript.pas
次のように引数を追加します。
TES5Edit.exe -cp:utf-8 -l:Japanese HogeScript.pas
関連付け機能を使ってスクリプトを自動実行する場合は少し厄介です。というのも、関連付けによる実行時には引数が追加できないからです。
たとえば、Real ShelterではRSPatcher.batというバッチファイルを提供していて、関連付け機能を使ってスクリプトを実行しています。
Start RSPatcher.tes5pas
このままだとパッチ結果の日本語が文字化けしてしまいます。こんな感じで引数を追加しても無視されてうまくいきません。
Start RSPatcher.tes5pas -cp:utf-8 -l:Japanese
次のようにxEditの実行ファイルパスと引数を指定するように修正すれば解決できます。Real ShelterはxEdit 3.1.xでしか動作しないので、このように明示的にxEditのパスを指定した方がトラブルが少なく一石二鳥です。
Start "title" "D:\Skyrim_Work\Tools\TES5Edit_3.1.3\TES5Edit.exe" -cp:utf-8 -l:Japanese RSPatcher.tes5pas
余談:レジストリ HKEY_CLASSES_ROOT\TES5Script\shell\open\command の設定 …\TES5Edit.exe "%1" の末尾に %2 %3 %4 を追加すれば、関連付けからの起動時にも追加の引数を指定できるのですが、xEdit起動時にレジストリが元に戻されることがあるのでお勧めしません。xEditは絶対に1バージョンしかインストールしない! という方はこちらを試してください。
xEditをベースに作成されたツールで日本語化されたプラグインを処理する
比較的稀なケースですが、xEditのソースをベースに制作されたツールが存在します。
Dynamic Distant Objects LOD - DynDOLODではDynDOLOD.exeを使ってDynDOLOD.espを生成するのですが、この際に日本語の地名が文字化けしてしまいます。実はxEditの引数が指定できるらしく、DynDOLOD.exeに引数 -cp:utf-8 -l:Japanese を指定すれば文字化けしません。
DynDOLOD.espの文字化け訂正は結構手間なのでぜひ試してください。

その他の小ネタ
設定ファイルの場所
xEditの設定ファイルの場所はゲームモード毎に異なります。現在使用中の設定ファイルの場所はMessagesタブのメッセージで確認できます。
標準では、次のローカルアプリケーションデータフォルダーに作成されます。
%LOCALAPPDATA%\<ゲーム名>\Plugins.<ゲームモード>viewsettings
例:
C:\Users\ユーザー名\AppData\Local\Skyrim\Plugins.tes5viewsettings
C:\Users\ユーザー名\AppData\Local\Skyrim Special Edition\Plugins.sseviewsettings
C:\Users\ユーザー名\AppData\Local\Fallout4\Plugins.fo4viewsettings
また、xEditのインストールフォルダーに次の名前で設定ファイルをコピーすれば、こちらを優先して使うこともできます。
<ゲームモード>Edit.ini
例:
TES5Edit.ini
SSEEdit.ini
FO4Edit.ini
インストールフォルダーの設定ファイルは、xEditの別バージョンまたは同一バージョンのコピーを併用して、それぞれで設定を変えたい場合に便利です。
たとえば私の場合、Skyrim SE英語版をベースに、MO2を使って言語English用の文字列ファイル等を日本語に置き換えています(tktk方式)。標準の設定ファイルに[cpoverride]を追加して日英のコードページを入れ替えてしまうと、MO2を使わずにxEditを起動した場合にもコードページが入れ替わってしまい、文字が正しく表示/編集できなくなってしまいます。
これを避けるには、xEdit本体をもうひとつ別フォルダにインストールして、そこに設定ファイルをSSEEdit.iniとしてコピーしてcpoverrideを設定し、MO2経由の場合はこちらのxEditを使う手があります。

xEditの詳細動作(ご参考)
処理対象のゲームの決定方法
次の優先順位で処理対象のゲームを決定する。
- 引数で指定されたゲーム(-tes4 -fo3 -fnv -tes5 -sse -fo4)
- xEditの実行ファイル名に含まれる文字列 tes4 fo4 fnv tes5 sse fo4
- 上記に該当しない場合はFallout4
ゲームのデータフォルダの決定方法
次の優先順位でデータフォルダを決定する。
- -D引数で指定されたフォルダ
- xEditがゲームのインストールフォルダにある場合はそのインストールフォルダのDataフォルダ
- レジストリに保存されたインストールフォルダ
- データフォルダが決定できない場合、"Fatal: Could not determine ゲーム名 installation path, no "Installed Path" registry key. This can happen after Steam updates, run game's launcher to restore registry settings." メッセージを表示する。
ファイルの関連付けの詳細動作
ファイル関連付けのために登録するレジストリ情報
| HKEY_CLASSES_ROOT\.xxxpas | (規定) | 文字列 | XXXScript |
| HKEY_CLASSES_ROOT\XXXScript\DefaultIcon | (規定) | 文字列 | xEdit.exeのパス名 |
| HKEY_CLASSES_ROOT\XXXScript\shell\open\command | (規定) | 文字列 | xEdit.exeのパス名 "%1" |
※xxxはゲーム識別子小文字(tes5,fo4など)、XXXはゲーム識別子大文字(TES5,FO4など)を示す
レジストリ登録の条件
- xEdit起動時
- 既にレジストリに登録済の場合、登録されているパスと同一であれば更新しない

トラブルシュート
起動エラー 「Fatal: Could not determine my documents folder」
- Windowsのマイドキュメントフォルダの取得に失敗しました。
- xEditは起動毎にWindowsのSHGetSpecialFolderPath関数を使ってマイドキュメントフォルダのパスを取得していますが、稀に取得できないことがあるようです。
- -I引数で次のようにiniファイルのパスを指定して回避します。
"-I:C:\Users\ユーザー名\Documents\My Games\Skyrim\Skyrim.ini"
※:-I引数全体を引用符で囲むこと
※:ドライブ名はWindows環境によって異なる点に注意のこと
起動エラー 「Fatal: Could not open registry key: \SOFTWARE\Bethesda Softworks...」 または 「Fatal: Could not determine ゲーム名 installation path, no "Installed Path" registry key」
起動エラー 「Fatal: Could not find plugin list」
- plugins.txtがありません。
- C:\Users\ユーザー名\AppData\Local\ゲーム名\plugin.txt があるかどうか確認します(ドライブ名はWindows環境によって異なる点に注意のこと)。
- 一度ゲーム標準のランチャーでゲームを起動します。
起動エラー「Fatal: Could not find ini」
改訂履歴
- 2018/01/12 : 公開
- 2018/01/23 : 引数指定のヒントの追記
- 2018/02/09 : スクリプト、関連付け、Real ShelterとDynDOLODに関するヒントの追記
- 2018/04/21 : トラブルシュートの追記
- 2018/09/02 : 起動方法の追記
- 2019/01/24 : v4.xに関する記述の追記
- 2019/01/29 : v4.xの設定ファイルの場所に関する記述の追記
- 2019/03/01 : 設定ファイルの場所をさらに詳しく